Adding Web Feature Services (WFS)
to ArcMap is a useful process if you want to find and add data that is not on
ArcGIS Online or data that is only provided as a feature service and not a web
service or REST service. The WFS drawing
and access may be slightly slower than other service access, so be aware of the
number of features and the scale of the display. The advantage is the data is provided as
features and can be manipulated as features.
Adding a Parcel WFS with Parcel
GML to ArcGIS desktop is a six step process.
Step 1 - Install Data Interoperability Functionality
The data interoperability
extension has to be installed on your desktop but it does not have to be
licensed. To install the extension
without purchasing it or going through the set up that requires a license
requires the following steps.
Find the DVD with the ArcGIS Media. This may be a virtual drive, if it is, mount
the virtual drive to access the data interoperability set up. When you open either the virtual drive or the
physical media, a standard Esri install/set up screen displays. Don’t use this route. Open the drive in windows explorer and find
the DataInterop folder. In that folder
is a set up application. Run the set up
application (not the set up configuration settings or the set up windows
installer). Accept the licensing terms and select an installation folder, just
like normal installs.
When you open Arc Catalogue the Interoperability Connections will
appear in the list of potential connections as shown in Step 1 below. There is no need to customize the extension
since this activation will require a paid up license.
Step 2 – Add
WFS Service to Interoperability Connections
Open Arc Catalog and expand the
Interoperability Connections.
Step 3 – Select Add Interoperability Connection
Step 3 – Select Add Interoperability Connection
Select WFS from the format
selection box and enter the service URL as shown in the Dataset window
below. This example is the federal land
ownership WFS from the State of New Mexico.
One tip is to let the service determine the Reader Format.
Step 4 – Set Parameters
There are several parameters for
the service that can be set by hand. In
this example the number of features was constrained to 30,000 to increase the
speed performance. The next two screens
show the parameters.
Verify the connection by
selecting the preview tab in Arc Catalogue.
Step 5– Rename the Connection (Optional)
The connection can be renamed so
it can be easily identified when adding it to a Map Document.
Step 6 – Add Data to Map Document
In ArcMap Select Add Data. Navigate to the
Interoperability Connection in the Look in: pull down and double click on the
feature class. In this case the Fed-Lands-New-Mexico.
Select the Fed-Lands-New-Mexico.fdl
(expand the database symbol to see the feature class).
Click on the Feature and then the
Add button. The feature will index as it adds.
The Federal Lands GML features
are now available on your active ArcGIS canvas.
If the ArcGIS map document is saved, each time the map document is
opened the service will access the most current Fed Lands from New Mexico GML
data available from the WFS.
The data from the WFS can be
filtered by time stamp, by feature attribute, and symbolized, queried, and used
in the desktop just as any other locally source data.





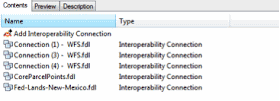



No comments:
Post a Comment