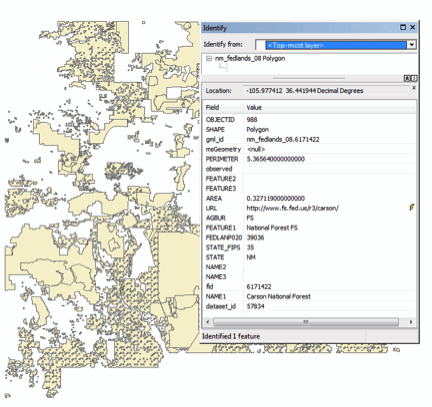The January 2014 issue of Harpers has an intriguing article
by Jeff Madrick, “The Anti-Economist - The Digital Revolution That
Wasn’t”.
Mr Madrick restates one of the Adam Smith’s principles;
rising productivity is the source of the wealth of nations, in terms of
technology. "Technologies that disrupt the labor force in one area eventually
tend to benefit everyone because of increases in productivity. Increases in the amount of goods and services
delivered per hour of work generally lead to greater prosperity. Some jobs are
eliminated but more and better paying jobs often replace them."
"Productivity growth actually started to fall well before the
2008 recession. While some of the early
hardware and software developments did create as much as 3% productivity gains,
this did not last."
At the heart of his
thesis is that the new information companies, and in fact the new
communication/information technology revolution does not create jobs. We are four decades into the digital age and
the economic benefits have not been manifested.
Granted this one view of the information age and its
economic impact, but there are some interesting challenges for us in the
geospatial information industry. Geospatial
technologies are part of the information age revolution. There are certainly
new jobs in geospatial information that did not exist 5, 10, or 20 years
ago. If one of the trends in the
geospatial industry is toward web based solutions and apps that can present
answers to common questions, where are the high-end geospatial analysis
professionals? As geospatial professionals are we really pushing forward and
looking forward? Are we being disruptive
and contributing to productivity gains?
Some interesting challenges to consider as we move into the New Year.
The full article can be found here (it may require a login
to get to the full article) http://harpers.org/archive/2014/01/